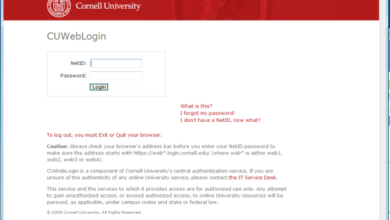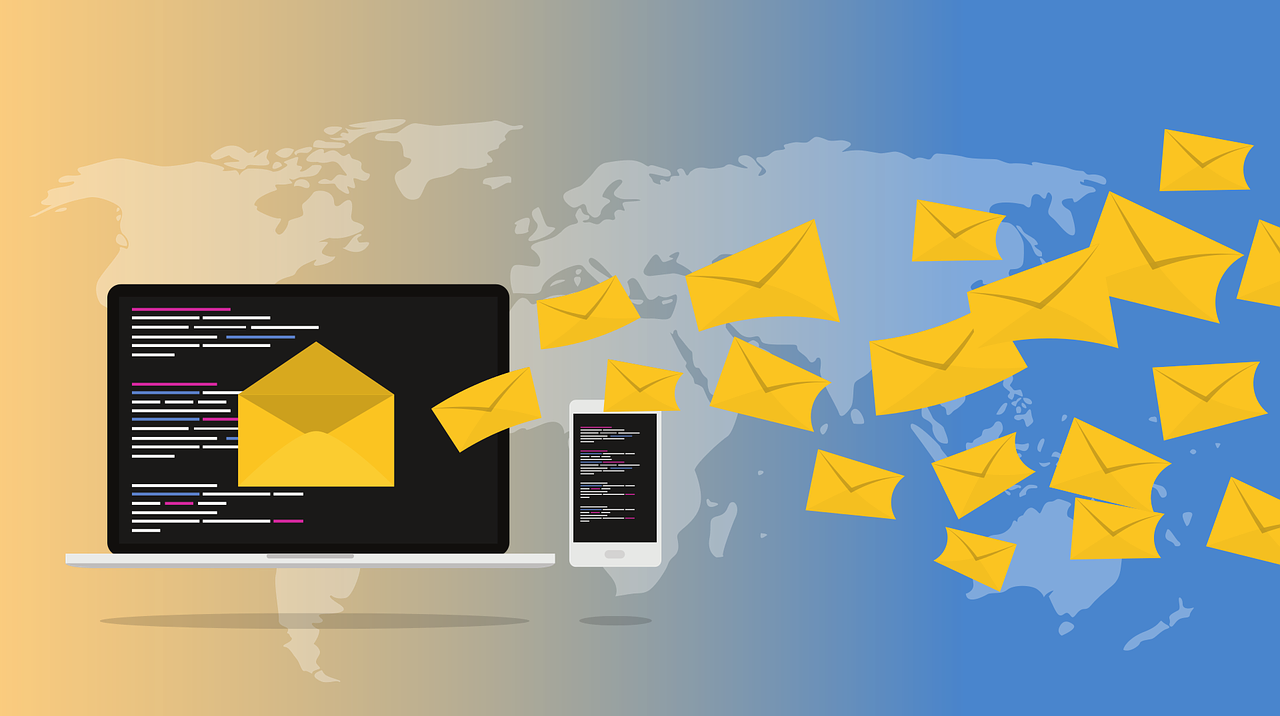How to Block Emails on iCloud?
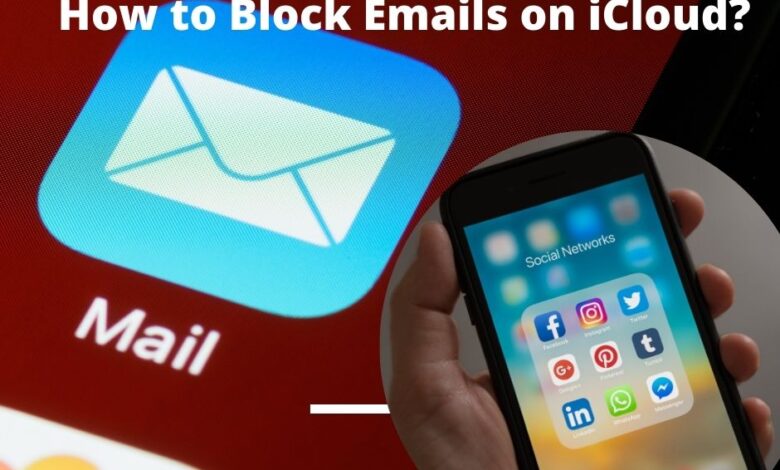
How to block emails on iCloud is one of the most popular and commonly asked questions on how to protect our privacy online. The problem with Internet email is that it’s impossible to completely control who gets to see our emails and when. This means we need to find a better solution than the common solutions of deleting them and hoping they won’t come back. There are more effective and practical ways to prevent them from coming back in the future. Today, we will discuss how to block emails on iCloud.
Mail Black Lists
Many people ask how to block emails on iCloud since there are so many services that offer this feature. There is not only one method for this but many different ones. However, the easiest method is to either set up some rules in your iCloud email service or block them altogether. In this article, we covered the solution to this common dilemma for various popular email services such as iCloud, Gmail, Outlook, Yahoo Mail, and Apple Mail. These are all services that support a feature called “mail black lists” where they allow you to specify certain words that they should stop sending you emails about.
Before we go any further, I would like to point out that there is no right or wrong way to block your emails. What matters is what you feel is the best option for you to block unwanted mail from appearing in your inbox. If you feel that blocking everything is a good idea, you might want to rethink that and try to block some of the things you don’t want to receive in your inbox in the first place.
You can easily do this by going to your iCloud email settings and then accessing “policy” and then clicking on “blocks”. Here, you will see the block options which include specific messages, folders, or even individual emails. Clicking on the appropriate option will then enable you to block email. Repeat this step to block emails coming from specific addresses or adding trusted people to your white list.
Why you would need to use a web version?
Now, you might wonder why you would need to use a web version if you can block those emails as well when you have the ios mobile app. Well, there are two main reasons why you should consider using the web version. First, it offers more freedom especially if you want to filter multiple emails. Second, webmail in iCloud gives you access to a feature called “notification”. With this, you can receive real-time notifications about new emails, especially if you are using the web version.
Third-Party Apps
In order to use this feature of the phone mail app, you need to install one of the many third-party apps available for it. The Mail app is only one example because there are several other examples such as the SpamTrap or BlockTheNSA programs which are sold for a fee. These programs are usually quite effective, as they are designed to block specific email addresses and route all the incoming emails to the inbox. This is a much better alternative to blocking all your emails because you only receive emails that you actually want.
If you don’t want to purchase a particular software, you can just download one from the iTunes store. There are numerous iPhone apps that you can choose from, so you can definitely get one that meets your needs. Just make sure that you have the latest version installed before installing it. Once you have done this, you can then start blocking emails in iCloud. To do this, first, click the + sign icon at the top left corner of the cloud interface. You will then be taken to a “mailing preferences” page where you can select the type of account you want to block and enter the IP address of the user you want to block.
After you have done this, click the down arrow next to the inbox icon and choose the new block icon. Now you have to enter the IP address of the user into the appropriate text box. Press the send button and wait for the email to arrive in your inbox. You can then proceed to read the email and if it is infected with spyware or virus, you can delete it.
How To Block Widget Mail Programs
How to Block Emails On cloud – The way to block someone on iCloud is easy! First of all, go to your cloud icon and click on the cloud box at the bottom left corner of the screen. Then, click on advanced settings in the left pane of your cloud interface. You will then see the advanced settings tab.
To block a sender in iCloud, you must make a primary rule which automatically redirects all incoming emails from unwanted senders into the trash. This is done by clicking on the advanced options in the top right corner of the iCloud main page. In the left pane of your cloud interface, select messages and select add block. The next step is then to select the iCloud application you want to block and click on it to bring up the dialog box.
Now here comes the tricky part. If the sender you want to block is not the iCloud application you are using, the block option will be greyed out. In such a case, click on the unknown sender and choose a move to remove them from your inbox. This brings up the final step of this how-to block emails on iCloud: Go to trash. If the name of the person you wish to block is not in the list of trash, click on the Remove icon.
Remove From Your Email Account
You might think that you cannot remove someone from your email account without even bothering to look at their name in the Windows search engine. There are, however, third-party apps that can do it for you. There are several of these tools available online but many of them don’t work very well. Many of the free ones don’t have the right scanning features to pick up on suspicious email addresses. When you do try one of these third-party apps, you will usually end up with a screen stating that there is a virus detected in your email account.
Restart iCloud
To use the appropriate tool, you first need to restart iCloud (press Start > Run > types “ics”). On the following page, click on the Continue button to continue. A dialog box will appear, click on the Yes option to confirm that you want to modify your iCloud settings.
Click on the iCloud button on the main menu. Look through the personal settings where you will find various options pertaining to unwanted emails. Once you have selected a setting, click Save when you are finished. The changes you have made will now be applied to your iCloud inbox.
Do Not Pay
As an added extra, do not pay is a great additional feature to help protect yourself from spammers and other Internet Criminals. This feature alerts the email service that you are signing off in any particular email, making it impossible for anyone to circumvent the filters. This may be one of the best defenses against spam emails. Especially if your primary email service is used for business purposes. It will also prevent other people from accessing your email account if they don’t know you have turned it off.
Three Simple Steps
Block emails on iCloud can be performed in three simple steps.
Step 1:
First, right-click on the cloud icon at the top right corner of your desktop. A menu will appear. Click on the cloud icon and then click modify.
In the modified option, you will see three selections. Each one corresponds to a different spamming method. You can choose to turn the option on or off.
Step 2:
If you have an Outlook account, you will see a drop-down menu, click on the option, and scroll to block all messages from the sender you specify.
If you don’t have an Outlook account or if you are using another mail app, you need to go to the control panel to look for the setting called ActiveSync filtering. You will need to click on the app and scroll to the section called Microsoft Outlook Express settings. You will see a link with the name “blocks”. Open that link and you will see a request desktop item. Click on that request desktop item and you will be given the chance to change the settings that will be applied to the messages that you want to block.
Step 3:
By enabling the drop-down option, you will now be able to specify the particular email addresses which should not be blocked. The blocker will either be a list or a block list. If you type the first number in the box and then click on “OK”, the blocking list will be generated. This means that every time you log onto your Outlook program, you will see a request desktop item where you can select the list of persons that should not receive a message from you.