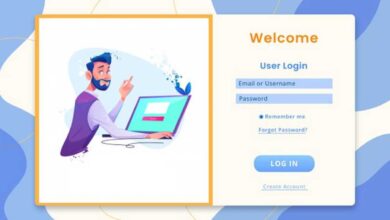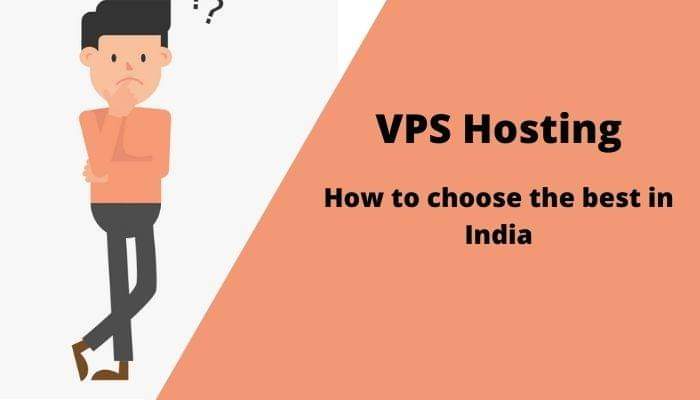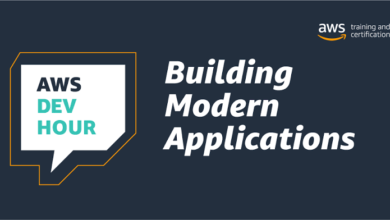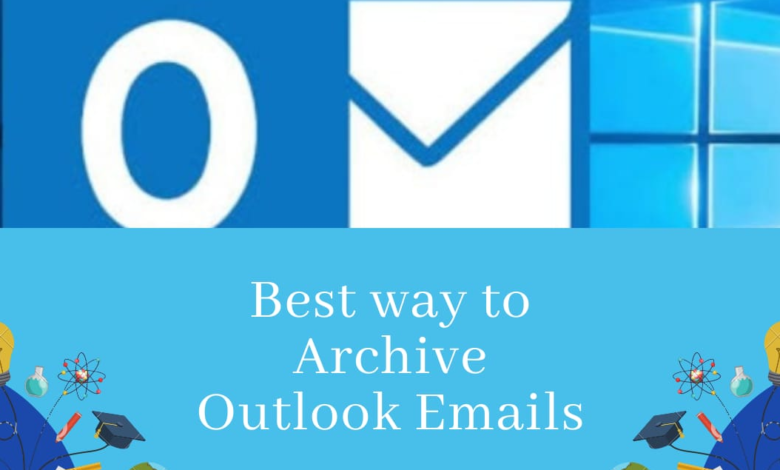
When you want to perform a search in Outlook, there are two options available: you can either archive Outlook emails or you can delete them. Depending on your preferences, which one you choose will depend on what you think is more important. If you are unsure which option is right for you, read on to find out.
While both have the same result, there are some advantages and disadvantages to each method of archiving. When you archive outlook emails, the email is not completely deleted from your mailbox. But rather, it just gets moved out of your inactive inbox. This means that it is not available to others, and you may retrieve it again from where you originally found it. You also do not need to learn how to make an archive mailbox in Outlook since the mailbox is automatically available by default.
Advantages of Archiving
One of the main advantages of archive outlook Emails is that it gives you more space for important emails that you need access to frequently. Even if you put off archiving your emails until later, at some point you will likely need to look at those messages. With an archive, you can locate your emails whenever you need them and access them easily. However, in addition to having more space, when you archive emails, they are not actually deleted, so your email account does not lose space when you remove it from Outlook.
Disadvantage Of Archiving
The only real disadvantage to archive outlook Emails is that it may take up to a full day for the changes to reflect in your Outlook email account. If you are constantly working on your Outlook email accounts, this can be very annoying. If you have a large number of emails to archive, however, it can also be a drag. You may find yourself clicking through many different screens when you attempt to open a specific email in Outlook. Fortunately, there are some easy steps you can take to automate the process.
Read our Blog: How to Block Emails on iCloud
How to Automate the Process of Outlook Email Archiving?
One way to keep your emails out of your Inbox for a long time is to automate the process of archiving Outlook emails. There are software programs that allow you to archive emails using bulk email services. Once you have these emails safely archived, all you have to do is load the email management service and all of your emails will be safe.
The first step to archive outlook Emails doing this is to open the Microsoft Outlook window. Navigate to Account Settings, and then click Mail (abilia) and preferences. On the General tab, click “Archive mailbox.” On the popup, click “Remove all files/ Folders” and then “OK.” By selecting a check box next to each of the folders you want to remove, you will be able to instruct the software about how to remove them from the Inbox folder of your computer.
Once the account is uninstalled, you should activate the Microsoft Outlook interface again. To do this, go to Tools and then Options. Click the “Service” icon and then click “Start.” A new menu will appear and you should click “earch.” By clicking the “Search” option, you will be able to locate all the items that were recently deleted and are still in the Inbox folder of your Outlook Express or another email client.
Bulk Email Organizer
If you are experiencing problems with your email client, it is best to use the bulk email organizer feature. This will enable you to organize all of your unread and deleted emails into one convenient folder. It is also best to take a moment and scan your email account to ensure that all of your emails are actually unread. This will prevent a multitude of small problems from becoming huge ones. This should eliminate most problems in the future.
How To Quickly archive Outlook Emails in Windows
For many, setting up and managing multiple email accounts can be quite a daunting task. There are many different strategies that experts suggest for efficiently handling multiple accounts. However, one of the best ways to organize your email storage and archive files is to use an archive mailbox feature of Microsoft Exchange. Outlook allows you to organize your email folders based on folders, files, email addresses, and even keywords. You will find that this particular feature is very useful when you want to quickly find and retrieve messages, or when you want to label or tag emails so you know what message belongs where.
Best way to Archive Outlook Emails
One of the best ways to archive Outlook emails is to create a new folder. Rather than giving users two options on how to deal with deleted emails, Microsoft Exchange lets them be organized into a special folder, which is kind of like a junk drawer where documents and small items are stored so that they do not just lie around the home office.
Step 1:
The way to create a folder is to go to the user account properties, then click on the tab. You will then see several different choices from which you can choose the location where the emails are kept. If you are unable to locate the documents in the main Outlook application. You can create a new document and save it as a new folder in the chosen location.
Step 2:
When you first install the program, you might not see any archive option. However, this is an easy way to make sure that your emails are always safely stored, and so that you can quickly access them if you need to. If you click the “azines” option in the “ogue” dialog box, you will be taken to a page that allows you to select all the different types of items you want to keep in the right-click menu. From here, you can choose the “mail” option, and you can then select the one that says “store in My inbox.”
Step 3:
It is also possible for you to use outlook recovery to get your emails archived. When you are in the normal “edit” mode of an email account, you will find a page that says something to the effect of “You are currently working on a message and other recipients might be able to view this message. When you click the link “share” next to” Archive,” it will take you to another page. Here, you will see a link that says “isks.” Click the link to open a new window, then double click the “oneroot” link that is displayed next to the word “mails.”
Read Our Blog: Virtual MailBox
Step 4:
Now, you will have to go back to the mailbox that you want to restore the emails to. On the left side of the page, you will find a “Mailboxes” section. Click on this link, and you will be taken to the “My Email Account” page. The mailboxes section will display the contents of your individual email accounts, including the ones that are either deleted or not attached to any current address.
Step 5:
You can then click on the” Archive” link next to the “mails.” A new window will then open. In the new window, click the “Emails Override” link to bring up a page where you can specify how many days you want to allow for the indexing of your email messages. The number of days that you are allowed to archive before Outlook closes down is specified in the “days” field and is usually set by your email provider.
Built-in OST Recovery tool
If you have checked the “store in” box and have an inbox that is accessible by Outlook. You will find that there are a few options for restoring your emails: the built-in OST Recovery tool, the “Advanced Options” menu, and the built-in OST Override tool. The OST recovery tool is a bit more complicated and involves using the Advanced Options window to change certain settings such as the days for which your emails are saved. If you use this method. It is important to note that there is no guarantee that your emails will be restored to their previous states. Some people may even find that they have to recreate their email account in order to access all their past messages.
Final Verdict
One other thing that can help you get your emails restored is to mark all your emails with the “marked as read” when you are restoring them. This ensures that the indexing and retrieval of your emails will be much easier. By marking your emails as read, it will ensure that they are restored with the most recent modified dates. And that the indexing of these emails will be very quick. Now that you know how you can quickly perform an archive of your Outlook emails, what do you think?