How to Convert Image to JPG in 4 Easy Steps
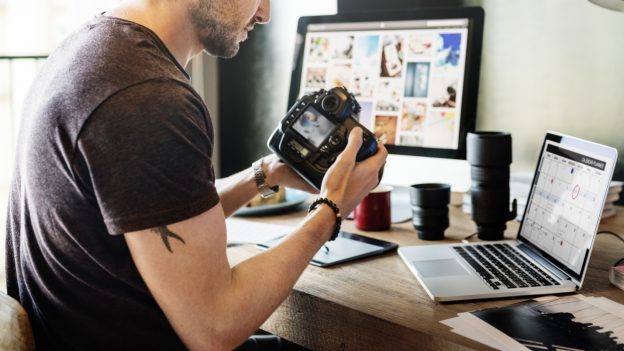
You took a great picture for your social media profile. All you have to do is upload it and wait for the likes to come rolling in. Well, you would, but you’ve run into a small snag.
You can’t upload the picture because it’s not a JPG. You’ll have to get your computer and do a little finagling.
It can’t be that hard to learn how to convert images to JPG, right? There have to be computer programs available that will allow you to get the job done.
The answer is yes. Check out this guide to learn what it takes to transform all your image files to the correct format.
You can convert JPG to PDF online for free. Many of these converters also offer editing, merging, and unlocking options. You can also upload the files that you want to convert to PDF. Some even allow you to choose which JPGs you want to convert individually. Other conversion services allow you to combine several JPGs into one. Here are the best options for converting your images to PDF. You can choose to use the free online converters to convert your files, or you can try paid ones.
What Is a JPG?
Before we discuss converting, let’s talk about what a JPG is. It’s a file format that many internet websites ask for when it comes to uploading images.
You can compress these files to smaller sizes without noticing much of a distortion. That is unless you decide to compress the file multiple times.
1. Use Microsoft Paint
The first option to change an image file type is a little old-fashioned, but it works. You can use the old Microsoft paint trick. The program comes installed on most Windows PCs.
If you can’t find it in your applications, you can look for it by typing it into the search bar. Once you have the program up, go to the File menu to open your image of choice.
When you can see the picture, venture back to the File menu and click on the arrow beside the “Save As” box. You should see a list of file types that you can choose from. Once you select JPG, it will open up a separate box.
Here you’ll be able to change the file name and type. Make sure that the type is set to JPG and choose a file destination before you click the save button. That’s all there is to it!
You don’t have to use Microsoft paint to convert files. There are many program options on Windows computers that work in a similar fashion.
2. Converting on Mac
Windows computers aren’t the only operating system that will allow you easily convert files. You can do it on your MacBook with the default Preview program.
Right or Ctrl-click on the image and select “Open With.” Click on Preview and once the app shows up, go to the File menu. From there, select export.
As you did on Windows, when the next box pops up, make sure that you change the file type to JPG. Mac has one feature that Windows doesn’t have.
You’ll be able to choose your compression quality. If you’re planning to send this image over email, going with a higher compression isn’t a bad thing. The image quality will suffer, but you’ll have a smaller file to work with.
After you’ve chosen your quality option, click on the blue “Save” button to finish things out. You’ll be able to find your new file in the same place the original one is at.
If you want to learn more about changing files to JPG on Mac, you can go to https://setapp.com/. For now, let’s move on to online converters.
3. Go Online
As long as you’re using a device that connects to the internet, this is a viable option for you. Open up Google and search for a JPG to image converter. You’ll see a million and one options to choose from, but not all of them will be right for you.
For example, you’ll have to be a little choosy if you’re trying to convert a RAW file. Not all image converter sites can handle that. No matter which one you use, the basic concept is the same, however.
You should see a button that says something along the lines of “Choose File.” If you want to convert an image that you randomly found on the internet, some converters will allow you to enter a URL.
Change your quality settings and make sure that JPG is selected before you click “Convert.” It may take a few minutes, but when the program is done, you’ll be able to find your new image in your downloads folder.
4. Save the File Extension
Before you use this method, we’re going to warn you that it doesn’t always work. It’s helpful if you were to say, accidentally forget the dot between the image name and the JPG extension. It won’t do much for you if the picture isn’t already a JPG, however.
If that’s the case and you change the file name, you could break your image. Now that we have the warning out of the way, locate the problem image on your computer and right-click on it.
Select “Rename” and fix the typo. Press enter when you’re done, and you should be good to go.
Additional Things to Know
Before we wrap things up, we’ve got a few additional tips for you. You can use an online converter on your phone as long as you use your Wi-Fi.
Converting files takes up a ton of data. It can be more than a little bit painful unless you have an unlimited plan.
If you open up the image in Preview or Paint and it looks a little off, don’t proceed. Use an online converter instead.
How to Convert Images to JPG in No Time Flat
Nine times out of ten, before you upload a picture to a site, you’ll have to learn how to convert images to JPG first. It’s the most accepted file type around.
The good news is that most computers have a default conversion method. If your operating system doesn’t have one, you can always use an online program.
Images aren’t the only files on your computer that may need converting. Visit the Tech section of our blog to learn more.





