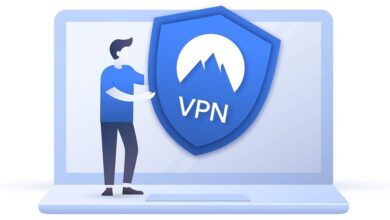Split PDF Documents

Intro
The ability to extract pages from a PDF is a key feature of the entire PDF suite of editing tools. Users can extract pages from a PDF for many different reasons. It is often necessary so users can take only the pages or text that are relevant to them and discard the rest. This feature of PDFs resembles photocopying pages of a larger text that required more time, effort, and resources. This way, users can simply select the pages of a text that they require and delete the rest without having to use a specific machine or a hard copy text.
Split PDF on Windows
To split PDF on Windows, you first need to install the Adobe Acrobat. This tool is available for free and you can download the latest version from the official website. After installation, you will need to save some space and open it in a separate window. Now, you can use it to split PDF on your PC. Then, you can use it to edit your PDF files. You can also use it to create new documents.
Open the PDF
To separate PDF pages from a larger text, users must first open the file in their program’s specific or dedicated PDF editing tool. From there, users can select the file that they want to extract pages from and open it in the program’s browser. Depending on the program, users will see the file in a thumbnail or grid view that allows them to see each page.
Using this view, users can then select the relevant pages to extract and then press the Split, Extract or Delete button to get rid of the rest of the document. After the pages have been extracted, users can create a new PDF file and download or share it with anyone they want.
Finding the Merge/Split Function
While merging or splitting a document in a PDF editor is often very easy, some programs keep the function hidden in other menus and options. A program like Lumin PDF has a dedicated toolbar for users to merge, combine or split PDF files making it easier to find.
A program like Adobe Acrobat, on the other hand, is one program that has its splitting and extracting function hidden in a specific menu option. Users of Adobe must find the Organize Pages option in the Adobe toolbar.
From there, they will see the many different splitting and merging functions that the program offers. Users can choose specifically the Split option to extract important pages from a large PDF file.
Choosing How to Split
After selecting the Split function from the Organize Pages option, users will then be prompted for what kind of splitting they require, whether it is to split one single file or multiple files. Depending on their choice, users can then split the file according to their needs by removing unnecessary pages and saving the extracted pages as a new PDF file.
Name and Save Options
After selecting the pages to be extracted and creating a new PDF file from them, users then have the option of naming and saving their new file. They can do this by clicking the Output Options button, which then brings them to a dialog box where they can enter the name of the new file and where they want it to be saved.
Split and Finish
Once users have named and directed their files to a specific folder or hard drive in Adobe Acrobat, they can begin the splitting process. All it takes is for users to click the Split button that appears on the dialog box of the browser. The process only takes a few seconds after which the new file will appear in the designated destination folder.