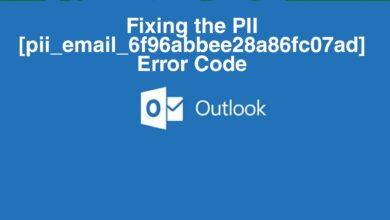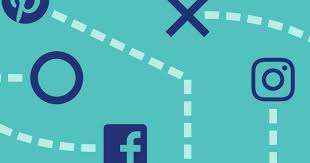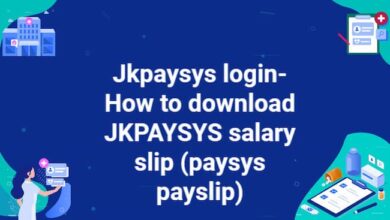How to Remove a Label From Gmail
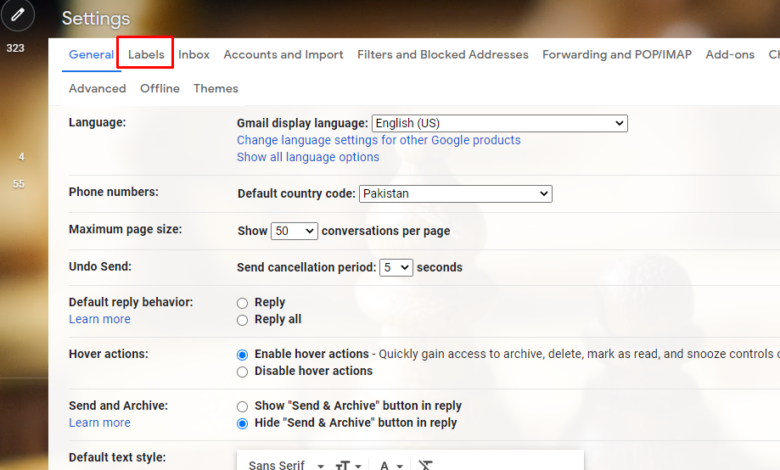
Creating New Labels in Gmail
Labels in Gmail are the key weapon that enables you to run your email inbox in accordance with your wishes. Though technically such are not really true Gmail labels, they serve the same purpose. With Gmail, you are able to arrange your inbox on a much granular level. You can add, delete or arrange the emails in your Inbox in accordance with your needs and the urgency. Labels in Gmail are very easy to customize and you have all the options when it comes to modifying or deleting the labels.
Working on new labels in Gmail:
New labels in Gmail work on the basis of tags. A tag is nothing but a small piece of information stored along with each email message in your Inbox. The most common tags are the subjects, which can be used to categorize emails and their contents. When you are composing an email message you are allowed to include a subject. Labels in Gmail will store the information about the subject in two ways: One way it will be saved as a tag and the other way, the subject will be inserted as a link in the body of the message. A new label in Gmail is therefore assigned a specific name which can later be used to store the data.
Message-links-here category:
The second type of Gmail label is the message-links-here category. This is a special type of tag that allows the user to display links contained in the body of the emails. The labels in Gmail settings allow you to manage and set up the email messages according to their categories and message link types.
Labels in Gmail also work in the form of nested labels. A label is an empty string of text stored as a link in the Inbox of Gmail. To create new labels in Gmail go to settings > create new labels and then click on the “Tag” sub-menu. A list of available label types will appear. Choose the desired label type and click on the “Add” button.
Use of filter in Gmail label:
The third type of Gmail label is the use filters. This is a filter type that is used to limit the content that appears in the Inbox of Gmail. Labels in Gmail can either be personal or custom-made. If you use filters, then you have to make sure that they are the same for all your emails.
Labels in Gmail can also be set up to automatically appear when you search for something in gmail. To do this go to settings > search bar and click on the “Labels” section. You will see a drop down menu. Select “Use default for all searches.”
Nested label:
The fourth type of gmail label is the nested label. This is a sub-label that contains another label. The contents of the sub-label and the contents of the Gmail account are separated by a semicolon and thus are not separated by regular expressions.
Labels in Gmail are very useful. There are a number of different ways in which you can create and use them. However, like folders, they do not provide the same functionality as subfolders or the like. One of the limitations of labels in gmail is that they cannot contain images or videos. If you want to organize your email folders in a way that resembles folders, you should try out multiple labels in gmail instead.
If you use labels in Gmail, you will find it a lot easier to manage your emails. All you have to do is select the messages you want to label, right-click them, and select “Create label”. When you create a label using a word or text, a corresponding icon will be displayed next to the message. If you use the “Show/hide icon” when you hover the cursor over a message, a preview of the label will be displayed next to the message.
Advantages of Labels in Gmail:
Labels in Gmail have a distinct advantage over the more common approaches to organizing your inbox. For example, you can label a certain email as unread or mark it as unread when you check the left side of the keyboard while you are typing up a new message. You can also label a certain email as spam when you check the right side of the keyboard. You can also have two labels on one page. When you click on one of the labels, a pop up window will show all the labels that are associated with that message. You can change the labels, change their position, and then cycle through all of them on the left side of the keyboard by clicking on the up arrow key while your mouse is moving up or down.
Verdict:
In addition to all the features I’ve described here, Google allows you to create labels by using their internal service called Gmail. To do this, go to the main menu by clicking the “gear” icon in the upper left corner of the screen. On the right side of the menu, you will see a list of different options. Click “email” and then click “create new label”. After you do so, you’ll see a blank icon on the right side of your screen and a blank label on the left side of your screen.
How to Remove a Label From Gmail – Tips For Dealing With Multiple Labels in Email
How to remove a label from Gmail in minutes without having to go through the trouble of creating a backup or restore point. If you are wondering how to remove an item from a label in Gmail, there is really only one solution. Find the right label from the list and hit remove. Once the label has been removed, go to Gmail and look at the folder’s contents.
Labels aren’t Google of folders, they are actual versions of files. To remove a label from your Gmail, first, go to the bottom of the message and click on the top-right menu. Click on options; this will take you to the message options. In the message options, look for the option called contact, which is represented by the large question mark.
Click on the drop-down menu that says “Google Maps”, this will take you to the Google Maps section. Here you will find information on how to remove labels from Gmail on Android devices. Go to the section that says “Google Earth Public API”, this will take you to another page where you can find the GPS file.
Once you click on the downloaded file, it will take you to the paste site on how to remove a label in Gmail on Android devices. It is possible to see all of your past messages, even if you deleted them from your Gmail inbox. You will need to create a new Gmail folder or an email directory on your PC. Next, you will need to install the Google Earth application. After installation is complete, you will be able to see your Google Earth images.
Setting up your Google account:
There are several options that are available when you are setting up your Google account. You can change the language, color scheme, and theme of your interface. You can change your Gmail account settings, including the location of your mailbox, label name, and color scheme. Moreover, You can also view your account settings, including color scheme, font, label name, message size, etc. There is a help tab located in the upper right corner of the interface.
Once you have changed your Google account settings, you will notice that you no longer have any emails in your inbox. You will need to click on the “gear” icon in the upper right corner of the Gmail interface and then click “send”. A message will appear, asking you to confirm that you want to remove the labels.
The next step is to click “Create”. The fourth click will create a new empty Gmail account. The fourth click is to choose a name for your new account. When you have chosen a name, click “send” to send your first message.
Finally, click the ” Delete” button. An orange message will appear, asking you to confirm that you really want to remove the label. The fourth click and a red ” Delete” button will appear, asking you to confirm that you want to permanently delete the label from your inbox.
If you want to undo any changes that you have made, you can click ” undo” to highlight the action you want to undo. For instance, if you click “create new Gmail account”, you can then hover over the word “create” and click the down arrow on the Gmail toolbar. A message will appear asking you to save the changes. Hover over “sheets” and then hover over “sheet”, and then click save again.
To remove labels by using mail:
To remove labels from mail in your Inbox, there is yet another easy way to deal with this problem. The third step is to go to the settings section and click on mail. You will find various drop-down menus. Click on the drop-down menu for “remove labels”, and a box containing various options will appear. You can select “Yes”, “Remove”, “Reverse”, ” clipboard” and so on. If you are unsure what these options mean, you can read the Help file that came with your Gmail account, or use the Google search engine to help you identify which option is appropriate for your email client.
You may also find it helpful to use context menus when you are removing labels from your Gmail account. This is especially useful if you have many different labels in your Gmail account, and you want to sort your email folders by folder name. You will find several context menus near the folder items in your account. By clicking on the context menu for a particular label, you will be taken to a page where you can see all of the files associated with that label. If you click on the “edit” button for a label, you will be taken back to the edit page, where you can modify the label.
Verdict:
So how to remove a label from Gmail is to learn more about how labels work, and how to remove a label in Gmail. Labels can help organize your email folders, but if you try to remove them and then restart your computer, you may not end up with the changes you had hoped for. There are more ways to organize your folder, and if you can find a better way for doing so without having to resort to guesswork, you may find that deleting multiple labels from your Gmail account is easier than you thought.